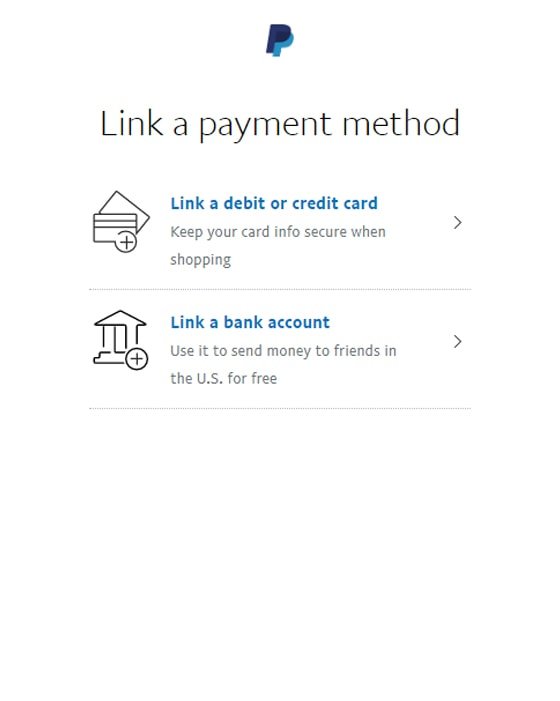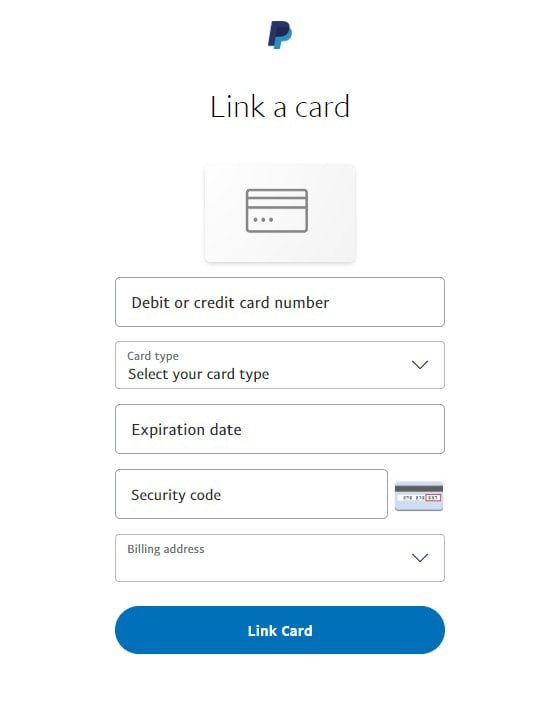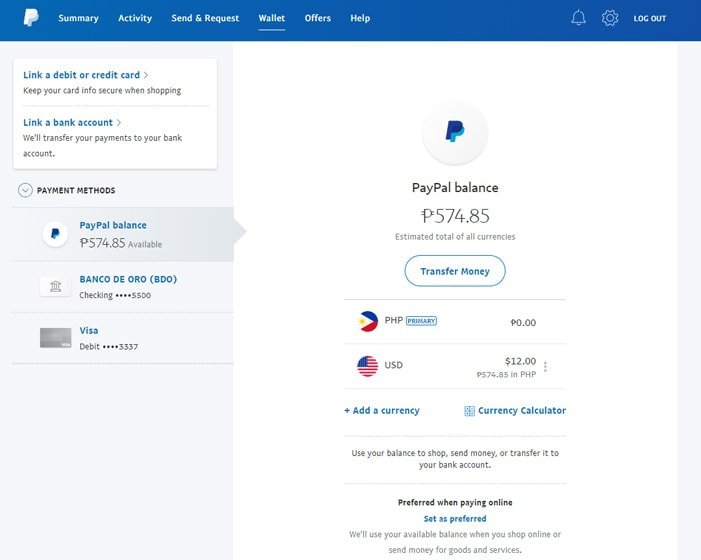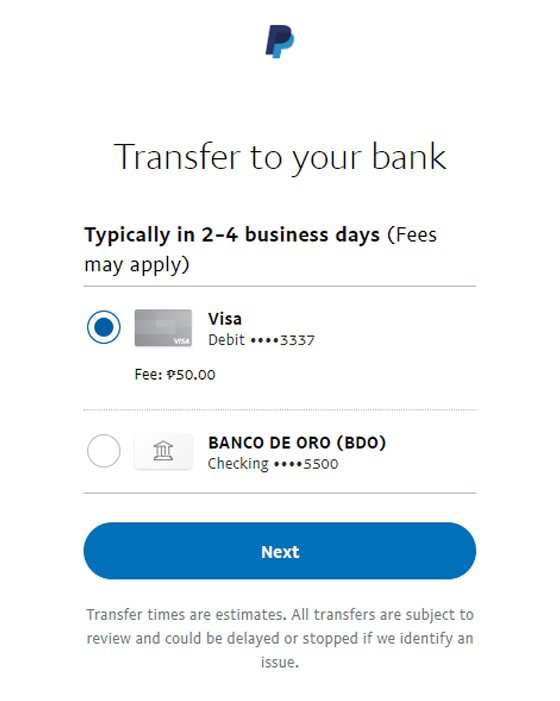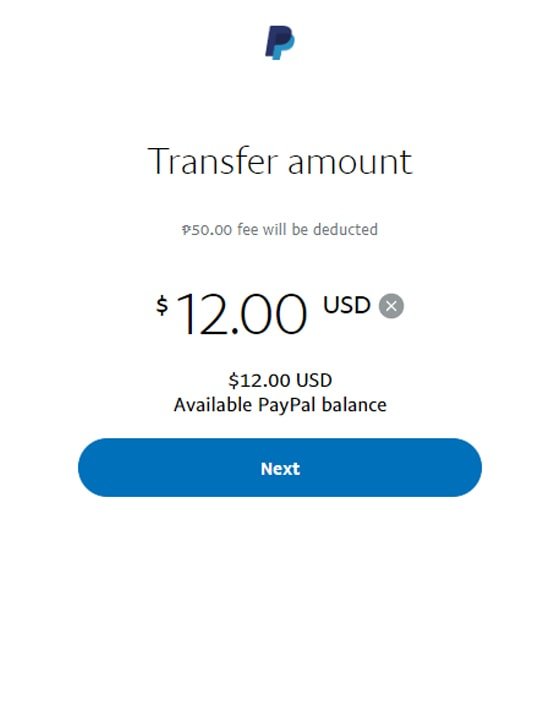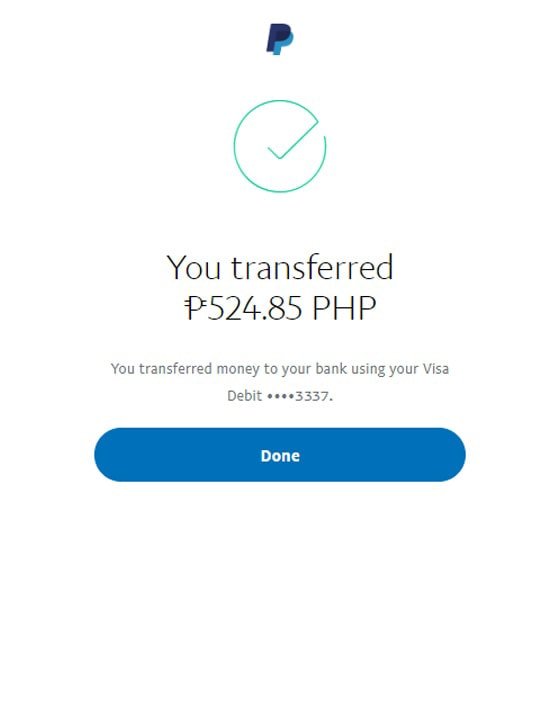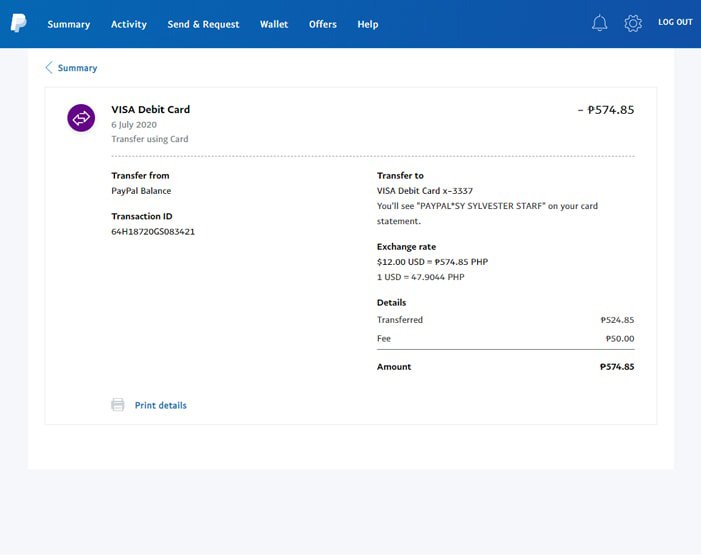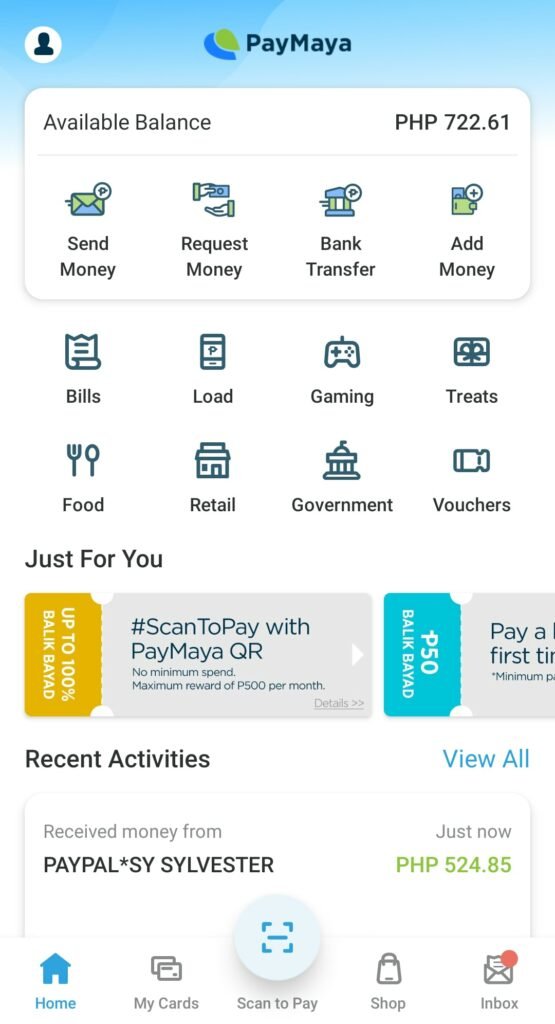PayPal is used by a large number of international businesses and individuals as their main means for sending funds to freelancers. As a blogger, I sometimes get clients from abroad and usually, they pay for my services via PayPal and normally I would transfer funds from PayPal to my bank account. Good thing I learned that transferring or withdrawing money from your PayPal account to your PayMaya wallet using your PayMaya virtual card is possible.
One way to transfer funds to your PayMaya account is through PayPal. If you have money in your PayPal account and you’re looking for a quick and easy way to transfer funds, then you might want to check out this guide.
Normally we transfer funds from our PayPal account to our bank account which usually takes 3 to 5 business days to reflect. Fortunately, we can now transfer funds to our PayMaya account.
Before transferring money from PayPal to your PayMaya account, you’ll need to link them first. Ensure you have at least PHP 100 in your PayMaya account. This temporary hold of PHP 100 helps verify your card details with PayPal. Don’t worry, this amount will be refunded once verification is complete.
Linking your PayMaya card to your PayPal account
- After creating a PayPal account, go to “Banks and Cards” and choose “Link a Card or Bank”.
- Under the “Link a payment method” screen, choose “Link a debit or credit card”.
- Then under the “Link a card” screen enter your PayMaya virtual card information and ensure that your PayPal address is an exact match with the address used in your PayMaya registration.
For new users, the PayMaya virtual card can be found on your PayMaya app. Just tap “My Cards” and select “Online Payment Card Number”. You can then access your PayMaya virtual card, complete with the 16-digit card number, expiration date, and CVV2 code which you can use for online transactions just like you would use a credit or debit card.
- After entering your PayMaya virtual card information and making sure that all information is correct you can then click “Link Card”.
- That’s it you have successfully linked your PayMaya card to your PayPal account. You can now start transferring your PayPal funds to your PayMaya wallet.
Note: As mentioned previously, a temporary hold of ₱100 will be placed on your PayMaya wallet to verify your card details with PayPal. Don’t worry, this amount will be refunded immediately once PayPal successfully verifies your card.
Related Article: How to send funds from Paymaya to your GCash Account
Transfer Money From Paypal To PayMaya
Now that you have already successfully linked your PayPal and PayMaya accounts, you can start transferring money from PayPal to PayMaya.
- Log in to your PayPal account and click “Transfer Funds” or go to the “Wallet” tab and click “Transfer Money”.
- Under “Transfer to your bank” select the Visa Debit card (PayMaya virtual card) that you previously added and make sure that you selected the correct card. Then click “Next”.
- Paypal will then show you the available PayPal balance you can transfer just click “next” to proceed to the next step.
- Under the “Review your transfer” screen, you can then edit the amount you wish to transfer or proceed with the amount available for transfer. Please note that a Php 50 fee applies when withdrawing funds from your PayPal account to a bank account.
- Then click “Transfer (amount) Now” to proceed with your fund transfer request.
- A notification will appear that you have successfully transferred money from your PayPal account to your PayMaya wallet.
- You can then open your PayMaya app to check if the money has arrived in your wallet. The transaction can be found under “Recent Activities” on your PayMaya home screen.
That’s it, we’ve successfully transferred your funds from your Paypal To PayMaya account. You can check your PayMaya account to see if the money is already in your e-wallet. In my case, I received the money transfer almost instantly unlike the regular bank transfer from PayPal which usually takes 3 to 5 business days to reflect.
Was this article helpful? Please don’t forget to share. Thank You.
Related Article: zintego.com #1 Invoice Generator
Got questions? Find quick answers to common PayMaya concerns at their Customer Support.